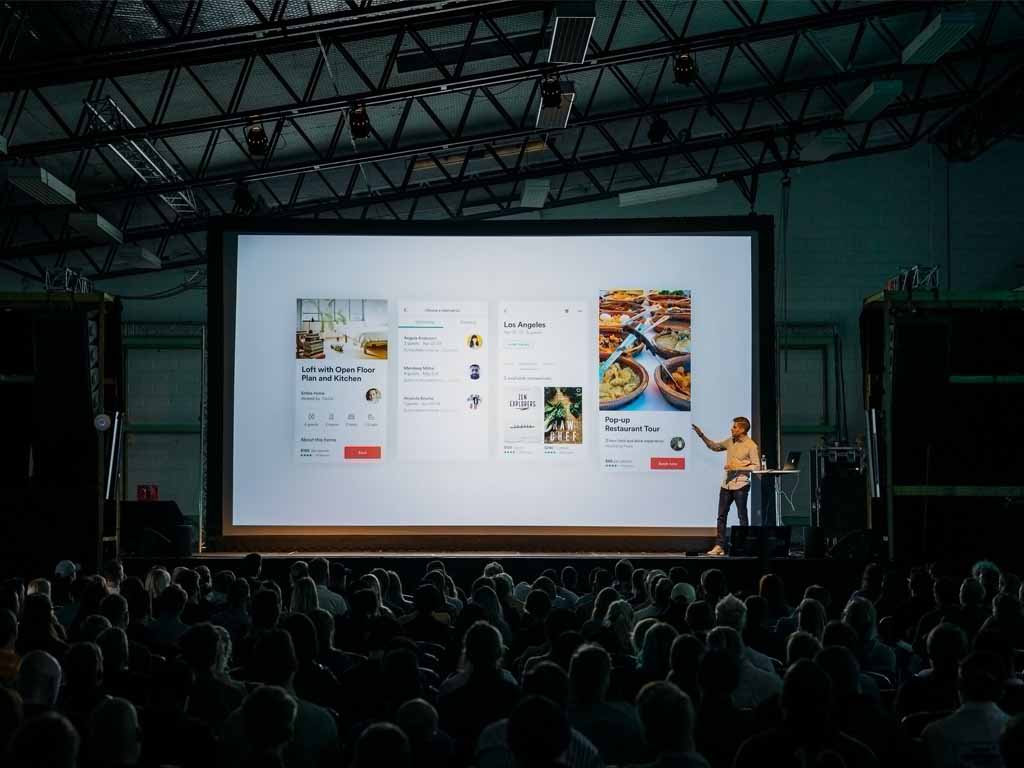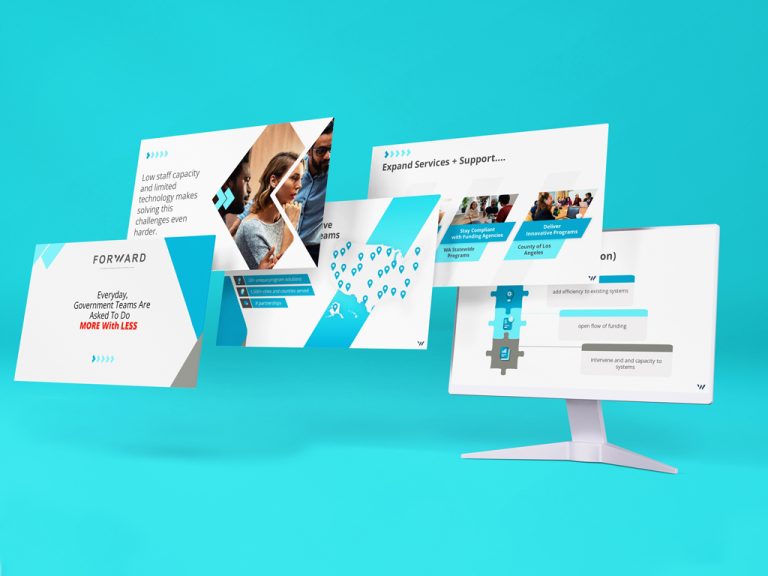Why is it Important to Use Animation in Your Presentation?
Adding animations to your presentations isn’t just about making things look fancy. It’s really about boosting how your audience interacts with your content. When used right, animations can turn ordinary slides into engaging tools that both grab attention and help get your message across.

Enhancing Engagement and Retention
Animations can dramatically boost audience engagement by adding visual interest to your slides. They draw attention and make your presentation more interactive. For example, using animations to reveal bullet points one by one helps keep the audience focused on your message, reducing the risk of distraction. This approach not only keeps viewers attentive but also aids in information retention, as they process and absorb content more effectively when it’s presented in a dynamic manner.
Visualizing Complex Information
Complex data and abstract concepts can often be challenging to convey through static text and images alone. Animations simplify this process by providing clear, visual representations of intricate ideas. For instance, animated charts and graphs can illustrate trends and relationships more vividly than static visuals. This helps in breaking down complex information into understandable segments, making it easier for your audience to grasp and remember key points.
Creating a Dynamic Experience
Animations can also create a more engaging and memorable experience for your audience. They add a level of sophistication and professionalism to your presentation, which can enhance your credibility. By using animations to transition between sections or to highlight important information, you create a sense of flow and continuity. This dynamic approach not only keeps your audience engaged but also makes your presentation stand out, leaving a lasting impression.
Understanding Animation Styles in Presentations
Animation styles play a crucial role in how effectively your presentation communicates its message. By choosing the right styles, you can enhance the overall impact of your slides, making them more engaging and easier to understand. In this section, we’ll explore various animation styles and their benefits, helping you select the most effective techniques for your presentations.

Types of Animation Styles
- Static vs. Dynamic Animations: Static animations involve simple, non-moving elements that can still add some visual interest to your slides. These might include subtle effects like color changes or fades that occur at a fixed point. In contrast, dynamic animations are more complex and involve movement, such as objects sliding in or out of view, which adds a sense of action and can make your presentation more engaging. Dynamic animations are often used to create a more lively and interactive experience.
- Slide Transitions: Slide transitions are animations that occur between slides. They help to create a seamless flow from one topic to another, making the presentation feel more cohesive. For example, a “fade” transition can smoothly blend one slide into the next, while a “wipe” transition can make it appear as if the new slide is sweeping in. Choosing the right transition can enhance the narrative and maintain audience interest.
- Object Animations: Object animations refer to animations applied to specific elements within a slide, such as text, images, or shapes. These animations can include effects like “fly in,” “bounce,” or “zoom.” Object animations help emphasize key points and guide the audience’s attention to specific details. By animating individual elements, you can control how and when each piece of information is presented, ensuring that the audience’s focus aligns with your intended message.
Benefits of Different Animation Styles
- Improving Visual Appeal: Different animation styles can significantly enhance the visual appeal of your presentation. Animations add a layer of sophistication and energy to your slides, making them more attractive and engaging. For example, dynamic animations and smooth transitions can transform a static presentation into a visually stimulating experience, which can captivate your audience and maintain their interest throughout your presentation.
- Focusing Attention: Animations are powerful tools for focusing attention on important elements of your presentation. By using effects like highlighting or emphasis animations, you can draw the audience’s eyes to key information or critical points as they are introduced. This focused approach helps ensure that your main messages are noticed and remembered, enhancing the effectiveness of your communication and making your presentation more impactful.
What is the Animation Effect in a Presentation?
Animation effects refer to the various types of motion and visual changes applied to text, images, and other elements within your slides. The primary purpose of these effects is to draw attention, improve comprehension, and maintain viewer engagement. By strategically applying animations, you can emphasize important points, create a sense of movement and progress, and enhance the overall visual appeal of your presentation.

Common Animation Effects
Entrance Effects: Entrance effects control how an element appears on the slide. They are used to introduce new information in a way that captures attention and reinforces its significance. Common entrance effects include “fade in,” where elements gradually become visible, and “fly in,” where elements appear to come from a specific direction. These effects help to set the stage for new content and keep the audience engaged.
Emphasis Effects: Emphasis effects are designed to draw attention to an element that is already on the slide. They can make specific points stand out and ensure they are noticed by the audience. Examples of emphasis effects include “pulse,” where an element briefly enlarges and shrinks to grab attention, and “spin,” which causes an element to rotate. These effects are useful for highlighting key information or reinforcing important messages during the presentation.
Exit Effects: Exit effects determine how elements leave the slide. They are used to smoothly transition out of one topic or piece of content and introduce new information. Common exit effects include “fade out,” where elements gradually disappear, and “fly out,” where elements move off the screen in a specified direction. Using exit effects effectively helps in creating a seamless flow between different parts of your presentation.
Choosing the Right Animation Effect
Selecting the appropriate animation effect depends on the specific goals of your presentation and the content you are presenting. Consider the following when choosing effects:
- Purpose: Ensure the effect aligns with the message you want to convey, whether it’s to introduce new content, emphasize key points, or transition smoothly.
- Consistency: Use animations consistently throughout your presentation to maintain a cohesive look and feel. Avoid excessive or distracting effects that can detract from your message.
- Audience Impact: Choose effects that enhance understanding and engagement without overwhelming your audience. Simplicity often leads to more effective communication than overly complex animations.
By thoughtfully applying animation effects, you can create a presentation that is both visually appealing and impactful, making your content more engaging and memorable for your audience.
The Four Different Types of Animations That Can Be Added to PowerPoint
PowerPoint offers a range of animation types that can enhance the effectiveness of your presentations. By understanding and utilizing these animations, you can add visual interest, emphasize key points, and ensure a smooth flow of information. Each type serves a distinct purpose and can be tailored to fit the needs of your presentation.

Entrance Animations
Fade In: The “Fade In” animation gradually makes an element visible as it appears on the slide. This effect is subtle yet effective, providing a smooth introduction to new content. It helps to create a professional and polished look, allowing elements to appear seamlessly and without distraction.
Appear: The “Appear” animation causes an element to suddenly become visible on the slide. This straightforward effect is useful for drawing immediate attention to new content or key points. It’s particularly effective when you want to present information clearly and directly without any gradual transition.
Emphasis Animations
Pulse: The “Pulse” animation causes an element to briefly enlarge and then return to its original size, creating a pulsing effect. This animation is useful for highlighting important information and making it stand out during your presentation. It draws attention to key details without overwhelming the audience.
Spin: The “Spin” animation rotates an element around its center point, providing a dynamic and eye-catching effect. This animation can be used to emphasize specific content or to create visual interest. It’s ideal for adding a touch of creativity while ensuring that important elements are noticed.
Exit Animations
Fade Out: The “Fade Out” animation gradually decreases the visibility of an element until it disappears from the slide. This effect ensures a smooth transition when removing content from view, maintaining a clean and organized presentation flow. It’s especially useful for concluding sections or moving on to new topics.
Disappear: The “Disappear” animation causes an element to abruptly vanish from the slide. This effect provides a clear and decisive end to the visibility of content. It’s effective when you want to quickly shift focus to new information without lingering on the previous content.
Motion Path Animations
Custom Paths: Custom path animations allow you to define a specific route for an element to follow on the slide. This feature provides flexibility in how objects move, enabling you to create tailored animations that suit your presentation’s needs. Custom paths can be used to visually demonstrate processes or guide the audience’s attention in a specific direction.
Predefined Paths: Predefined path animations offer a set of standard movement options, such as “left,” “right,” “up,” or “down.” These paths simplify the process of animating elements along common routes. Predefined paths are useful for straightforward animations that enhance visual storytelling and keep your presentation engaging.
Best Practices for Using Animations in Presentations
Animations can greatly enhance your presentations when used effectively, but it’s important to apply them carefully to ensure they add value rather than distract. Following best practices for animation can help you create presentations that are both engaging and professional.

Balancing Animation and Content
The key to effective animation is balancing it with your content. Ensure that animations complement and reinforce your message rather than overshadow it. Use animations to highlight key points or to illustrate complex ideas, but avoid letting them become the focal point of your presentation. The goal is to enhance understanding and engagement without detracting from the core content. Ensure that each animation serves a specific purpose and aligns with the message you’re trying to convey.
Avoiding Overuse
While animations can be a powerful tool, overusing them can lead to visual clutter and distraction. Too many animations can overwhelm your audience and detract from your message. Use animations sparingly and strategically, focusing on key elements and transitions. Stick to a consistent style of animations throughout your presentation to maintain a cohesive look and avoid creating a chaotic visual experience. Remember, simplicity often leads to clarity, so aim for a balance that enhances rather than distracts.
Testing and Optimization
Before finalizing your presentation, thoroughly test all animations to ensure they function as intended and enhance the overall experience. Check for smooth transitions, appropriate timing, and compatibility with different devices and platforms. Optimize animations to ensure they run smoothly and do not cause delays or technical issues. Testing helps identify any potential problems and ensures that animations contribute positively to your presentation’s effectiveness. Make adjustments as needed to refine the timing and impact of your animations.
FAQs
Why is it important to use animation in your presentation?
Animation keeps your audience engaged and helps emphasize key points. It visualizes complex information, making it easier to understand and retain, ultimately enhancing the overall impact of your presentation.
Why are animation styles useful in presentation?
Animation styles improve visual appeal and focus attention. They add dynamism, helping to highlight important content and guide your audience through the presentation, making your message clearer and more memorable.
What is the animation effect in a presentation?
Animation effects are visual enhancements that apply movement or change to elements in a slide. They help to introduce, emphasize, or transition content, making presentations more engaging and impactful.
What are the 4 different types of Animations that can be added to PowerPoint?
The four types are Entrance (e.g., Fade In), Emphasis (e.g., Pulse), Exit (e.g., Fade Out), and Motion Path (e.g., Custom Paths). Each type serves different presentation needs.
What are the benefits of adding animations to PowerPoint presentations?
The benefits of adding animations in PowerPoint presentations include enhancing audience engagement, emphasizing key points, and making complex information easier to understand. Animations can help to create a dynamic flow and maintain the attention of your audience throughout the presentation.
How can I add animation to PowerPoint slides?
To add animation to PowerPoint slides, select the object you want to animate, click on the “Animations” tab in the ribbon, and choose from various animation options such as entrance, emphasis, or exit effects. You can also customize the timing and order of animations to suit your presentation style.
What are the best animated PowerPoint templates available?
The best animated PowerPoint templates often include pre-designed slides with built-in animations, allowing for a professional appearance without extensive editing. Look for templates that offer a variety of animation options, including transition effects and text animations, to enhance your presentation.
How do I customize the animation options in my PowerPoint presentation?
To customize animation options, click on the object you wish to animate, then go to the “Animations” tab. From there, you can select “Animation Pane” to adjust the timing, sequence, and specific effects, allowing you to tailor the animations to fit the flow of your presentation.
Can animations distract the audience during a presentation?
While animations can enhance a presentation, they can also distract if overused or poorly executed. It’s important to use simple animations and ensure they support your message rather than detract from it. Balance is key to maintaining audience focus.
How do I use PowerPoint to create animated presentations?
To create animated presentations in PowerPoint, start by selecting a presentation template that suits your topic. Then, add your content and use the animation tools to apply effects to your slides. You can also incorporate sound effects and transition effects to make your presentation more dynamic.
What are some common animation tools used in PowerPoint?
Common animation tools in PowerPoint include entrance and exit effects, emphasis animations, and transition effects between slides. You can also use advanced animation features to create custom animations and control the timing of when animations start.
How can I ensure my animated slides are effective?
To ensure your animated slides are effective, keep animations simple and purposeful. Use animations to highlight key points, but avoid excessive effects that can overwhelm the audience. Practice your delivery to ensure smooth transitions and timing between animations.